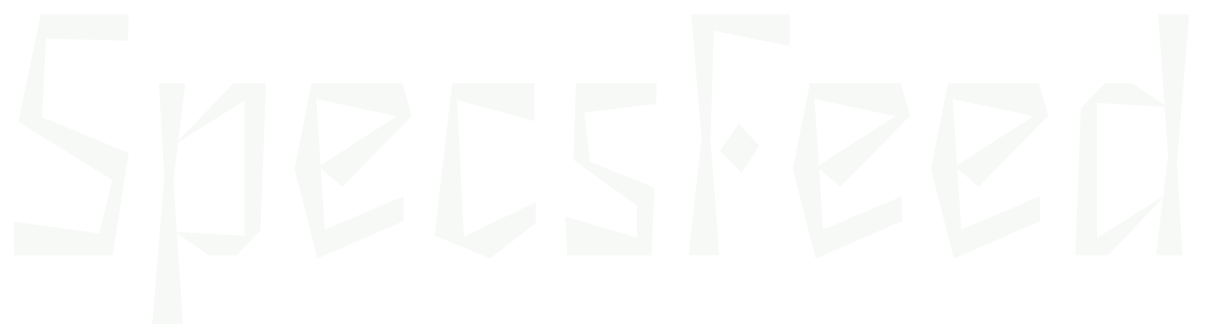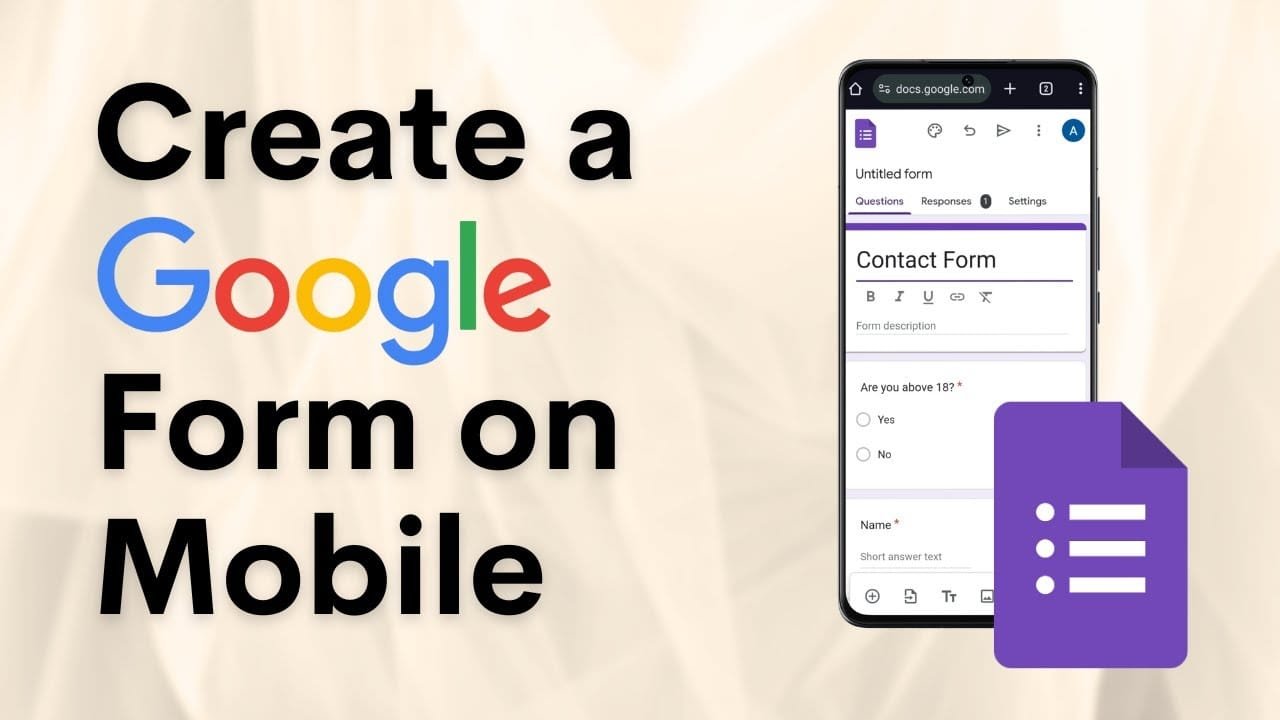Creating a Google Form on your mobile device is quick and convenient, allowing you to gather responses for surveys, quizzes, or feedback forms right from your smartphone. In this guide, we’ll walk you through the exact steps to create and customize a Google Form on mobile, ensuring that you get the most out of its powerful features.
Why Use Google Forms?
Google Forms is a free tool by Google that allows users to create surveys, quizzes, and forms for various needs. Its intuitive interface and compatibility across devices make it ideal for collecting information, conducting surveys, and assessing quizzes.
Steps to Create a Google Form on Mobile
Let’s dive into creating a Google Form on your mobile device, from setting it up to customizing and sharing it.
1. Open Your Web Browser and Access Google Forms
While Google Forms does not have a standalone app, it is fully accessible via a web browser.
- Open your preferred web browser (like Chrome or Safari) on your mobile device.
- Go to forms.google.com.
- If prompted, sign in with your Google account.
Once logged in, you’ll be directed to the main Google Forms page, where you can either start a new form or access templates.
2. Start a New Form or Choose a Template
- To start from scratch, tap Blank to open a new form.
- Alternatively, scroll down to browse templates that suit various needs, like “Contact Information,” “Event Registration,” or “Feedback.”
Templates save time by providing pre-designed forms with common questions, which you can edit and customize.
3. Add and Edit Form Title and Description
- At the top of the new form, tap on Untitled form to enter your form’s title. For example, “Customer Feedback Survey.”
- Add a description under the title to explain the purpose of the form, such as “We value your feedback to improve our services.”
The title and description are visible to respondents, so make sure they are clear and concise.
4. Add Questions to Your Form
Google Forms provides several question types, including multiple-choice, short answer, dropdown, and more. To add a question:
- Tap the + icon on the right side of the screen to add a new question.
- Choose the question type by tapping on the drop-down menu (default is multiple-choice).
- Enter your question text and answer options (if applicable).
Tip: For required questions, toggle the Required switch at the bottom of each question. This ensures that respondents cannot submit the form without answering these questions.
Types of Questions You Can Add:
- Short Answer: Ideal for brief responses like names or contact information.
- Paragraph: Allows for longer, open-ended responses.
- Multiple Choice: Great for single-option answers.
- Checkboxes: Allows respondents to select multiple answers.
- Dropdown: A compact way to list multiple options.
5. Customize Form Appearance
While mobile options are limited compared to the desktop version, you can still add basic customizations:
- Tap the palette icon at the top of the screen.
- Choose a theme color to match your brand or topic.
- You can add a header image by switching to desktop if you need more customization options.
6. Preview Your Form
Before sharing, it’s essential to preview the form to ensure everything appears as expected.
- Tap the eye icon at the top of the screen to see your form as respondents will view it.
- Check for any errors or layout adjustments needed, and tap the back arrow to return to editing.
7. Share Your Google Form
Once you’re happy with your form, it’s time to share it with your audience. Google Forms offers several sharing options:
- Tap the Send button at the top of the screen.
- Choose one of the following sharing methods:
- Link: Copy the link to the form and share it via email, messaging apps, or social media.
- Email: Enter email addresses directly to send the form via email.
- Embed Code: For website embedding, you can copy the HTML embed code (available only on the desktop version).
Tip: If you want to limit responses to your organization, toggle on Restrict to [Your Organization] if this option is available in the form’s settings.
8. Access and Analyze Responses
Once you’ve shared your form, you can access and review responses directly on your mobile:
- Return to your form in Google Forms.
- Tap Responses at the top of the form to view a summary of answers or download responses as a spreadsheet.
This section allows you to track response rates, review individual answers, and analyze collected data in real-time.